
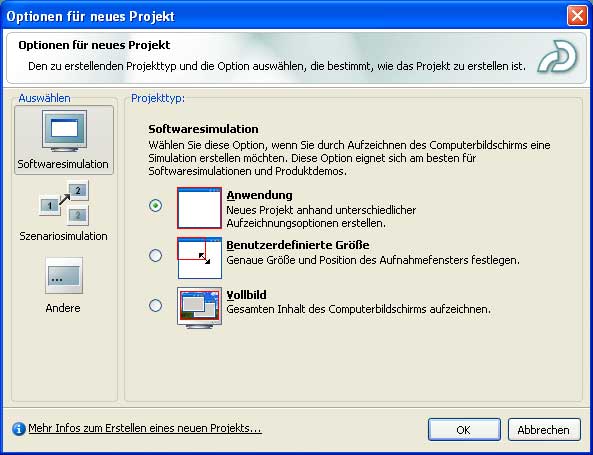
- #HOW TO PUBLISH ADOBE CAPTIVATE 9 PROJECTS MOVIE#
- #HOW TO PUBLISH ADOBE CAPTIVATE 9 PROJECTS PROFESSIONAL#
- #HOW TO PUBLISH ADOBE CAPTIVATE 9 PROJECTS WINDOWS#
We will now test the movie in a web browser. When done, use the Files panel of Dreamweaver to drag-and-drop the main swf file on the HTML page. flv video file), if any, somewhere in the root folder of the Dreamweaver site. swf) as well as the needed support files (in our case the. Inserting a Captivate file in a Dreamweaver page is dead easy! First, move or copy the main Flash file (.
#HOW TO PUBLISH ADOBE CAPTIVATE 9 PROJECTS PROFESSIONAL#
The HTML editor (such as Adobe Dreamweaver) will recreate the necessary HTML, JavaScript, and CSS files.Ĭaptivate and Dreamweaver Adobe Dreamweaver CS6 is the HTML editor of the Creative Suite and the industry leading solution for authoring professional web pages. If we want to embed the compiled Captivate movie in an existing HTML page, only the. captivate.css – provides the necessary style rules to ensure the proper formatting of the HTML page.demo_en.flv – is the video file used on slide 2 of the movie.standard.js – is a JavaScript file used to make the Flash player work well within the HTML page.encoderDemo_800_flash.html – This file is an HTML page used to embed the Flash file.encoderDemo_800_flash.swf – This is the main Flash file containing the compiled version of the.
 Open the encoderDemo_800_flash subfolder to inspect its content.
Open the encoderDemo_800_flash subfolder to inspect its content. #HOW TO PUBLISH ADOBE CAPTIVATE 9 PROJECTS WINDOWS#
Use the Finder (Mac) or the Windows Explorer (Window) to browse to the Chapter06/Publish folder of your exercises.īecause we selected the Publish to Folder checkbox in the Publish dialog, Captivate has automatically created the encoderDemo_800_flash subfolder in the Chapter06/ Publish folder. We will now use the Finder (Mac) or the Windows Explorer (Windows) to take a look at the files Captivate has generated. Click on No to discard the information box and return to Captivate. When Captivate has finished publishing the movie, an information box appears on the screen asking if you want to view the output. Click on the Publish button at the bottom-right corner of the Publish dialog box. Take a quick look at the remaining options, but leave them all at their current settings. Make sure the Publish to Folder checkbox is selected. Click on the Browse button situated just below the Folder field and choose to publish your movie in the Chapter06/Publish folder of your exercises folder. In the Flash(.swf) Options area, change the Project Title to encoderDemo_800_flash.  In the Publish Format area, make sure the chosen format is SWF/HTML5.
In the Publish Format area, make sure the chosen format is SWF/HTML5. 
We will now move on to the actual publication of the project in Flash Format.
The Advanced Options area (4) – This area provides some additional advanced publishing options. Clicking on the links of this area will bring us back to the various project preferences boxes. The Project Information area (3) – This area is a summary of the main project preferences and metadata. The Output Format Options area (2) – The content of this area depends on the format chosen in the Publish Format (1) area. The other options (E-mail, FTP, and so on) are actually suboptions of the SWF/HTML5, Media, and Print formats. Basically, we can choose between three options: SWF/HTML5, Media, and Print. The Publish Format area (1) – This is where we choose the format in which we want to publish our movies. The Publish dialog box is divided into four main areas:


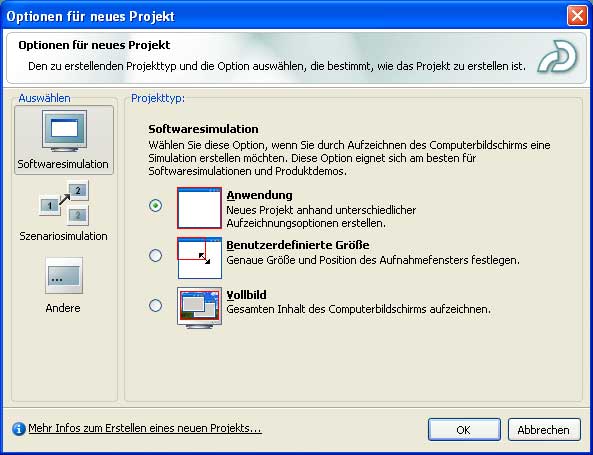





 0 kommentar(er)
0 kommentar(er)
