
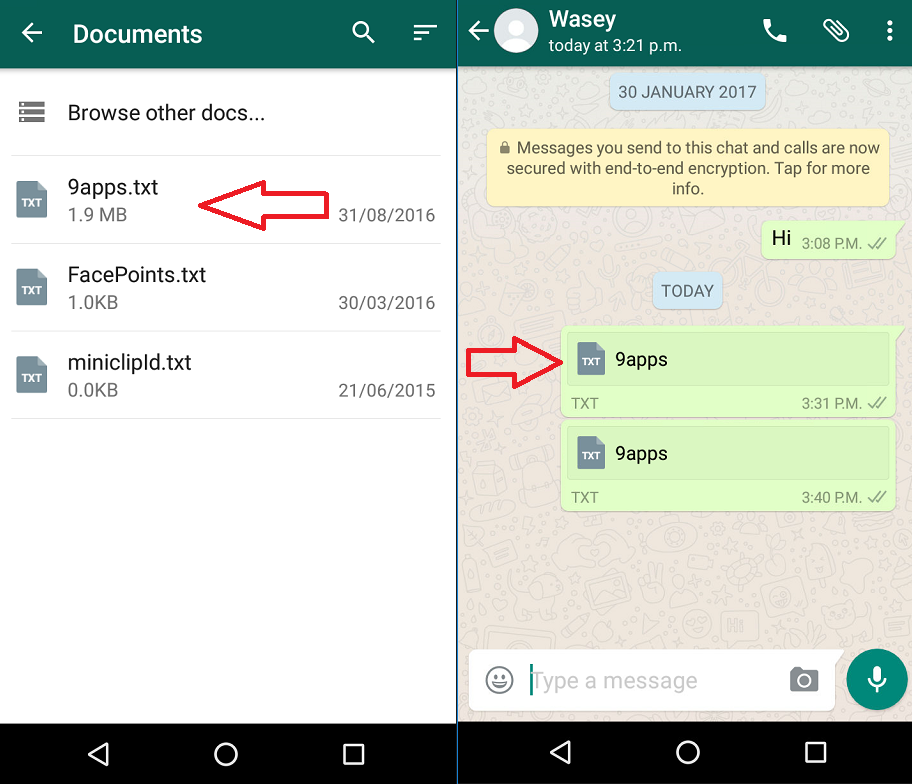
To edit an existing custom editor configuration, select it then click the pencil icon. To delete a custom editor configuration, select it, then click

The owner and group membership of the item can also be set from this window.Ĭlick Apply to apply any changes you make.Ĭlick Apply to Enclosed… to apply your changes to a folder and any sub-items (both files and folders) it contains, recursively. For FTP/SFTP connections to a Unix-style server, you will see traditional Unix-style read/write/execute permissions. The exact set of permissions available for editing will depend on the type of connection. To change permissions for the selected files or folders, choose File > Get Info If you don’t want to be prompted for confirmation each time you delete remote items, choose Transmit > Preferences, click Files, and uncheck Ask before deleting items. To delete the selected remote file or folder, choose File > Delete… They are deleted immediately upon request. Deleting remote items There is no Trash for remote items. The item will be stored in the Trash until you instruct the Finder to Empty Trash. Deleting items Deleting local items To delete the selected file or folder, choose File > Move To Trash. Additional duplicates will be sequentially numbered. The new copy will have the same name as the original with “copy” added to the end. To make an in-place copy of an existing file or folder, select the file or folder, then choose File > Duplicate You can manually enter a destination path by choosing File > Move… Duplicating items The quickest way to move a file or folder is to drag it to the new location.

Type the new name, then press return again.Īn alternate way to start renaming is to click on an already selected file or folder, then wait for about one second without moving the cursor away from it.To create a new, empty file at the current location, choose File > New File Renaming items To create a new folder at the current location, choose File > New Folder To deselect all files, click in an empty area of the file browser.To deselect a single file from a multiple file selection, click click them while keeping the Command key held down.To quickly select an individual file by name, type the first few characters of its name.To select multiple files that aren’t adjacent to each other, click them while keeping the Command key held down.To select a range of files, click the first file, then click the last file while keeping the Shift key held down.To select an individual file or folder, click it.
#Transmit download as zip how to#
Understanding how to manage your selection of files and folders is an important part of working in Transmit because almost every command requires one or more files or folders to act on. Showing a item’s location in the Finder.Transmit Transmit Working with files and folders in Transmit 5


 0 kommentar(er)
0 kommentar(er)
